Apple computers or Macbooks are the 2nd most widely used computer systems in the world after windows. Everyone need to take screenshots once in a while and taking a screenshot on a Mac or Apple computer is no different.
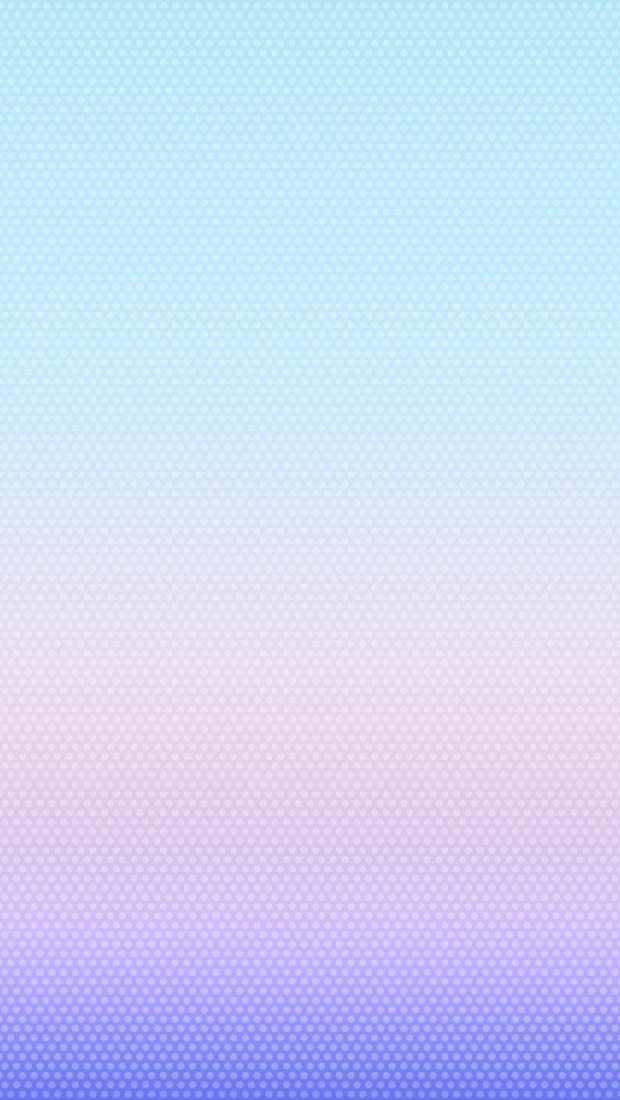
In macOS Mojave, Apple has introduced a screen capture interface that unifies the screenshot and screen recording features on Mac, making accessing them easier from one place. The screenshot menu was introduced in MacOS Mojave, the big 2018 update — if you've bought or updated your Mac since then, there's a very good chance you have it. To open this menu, press Shift.
Here, we've compiled you an easy and interesting guide on how you can take a screenshot on MacBooks, iMac computers or any other apple computing device.
Contents
- 1 The easy ways to take screenshot on a Mac are as follows :
The easy ways to take screenshot on a Mac are as follows :
Screenshot Apple Mac Laptop
1. Command+Shift+3 / ⌘ + ↑ + 3, Mac Screenshot
This is the most commonly used shortcut for capturing the screen of a Macintosh Computer. It is used to take the entire screen, screenshot.
2. Command+Shift+4 / ⌘ + ↑ + 4
This command turns the cursor into a crosshair. Now, it's all you need to do is drag to select a portion of the screen that needs to be captured. Once you release the mouse button, the screenshot is then saved on the desktop. Everweb 3 1 7 download free. You can now use the screenshot for whatever you want.
3. Command-Shift-4, then spacebar, then click on a window
Using this method you can take the screenshot of any window you want. All you need to do is hit the space bar after ‘Command+Shift+4 (⌘ + ↑ + 4) shortcut. It turns the crosshair into a little camera icon. This camera icon can be moved to any active window. Click on the window which you feel like capturing. The screenshot then gets saved on the desktop.
4. Capture screenshots using the command line ('Terminal')
Yes, you can take screenshots on a Mac computer using the command line tools or Terminal as well. All you need to do is type in the following commands:

In macOS Mojave, Apple has introduced a screen capture interface that unifies the screenshot and screen recording features on Mac, making accessing them easier from one place. The screenshot menu was introduced in MacOS Mojave, the big 2018 update — if you've bought or updated your Mac since then, there's a very good chance you have it. To open this menu, press Shift.
Here, we've compiled you an easy and interesting guide on how you can take a screenshot on MacBooks, iMac computers or any other apple computing device.
Contents
- 1 The easy ways to take screenshot on a Mac are as follows :
The easy ways to take screenshot on a Mac are as follows :
Screenshot Apple Mac Laptop
1. Command+Shift+3 / ⌘ + ↑ + 3, Mac Screenshot
This is the most commonly used shortcut for capturing the screen of a Macintosh Computer. It is used to take the entire screen, screenshot.
2. Command+Shift+4 / ⌘ + ↑ + 4
This command turns the cursor into a crosshair. Now, it's all you need to do is drag to select a portion of the screen that needs to be captured. Once you release the mouse button, the screenshot is then saved on the desktop. Everweb 3 1 7 download free. You can now use the screenshot for whatever you want.
3. Command-Shift-4, then spacebar, then click on a window
Using this method you can take the screenshot of any window you want. All you need to do is hit the space bar after ‘Command+Shift+4 (⌘ + ↑ + 4) shortcut. It turns the crosshair into a little camera icon. This camera icon can be moved to any active window. Click on the window which you feel like capturing. The screenshot then gets saved on the desktop.
4. Capture screenshots using the command line ('Terminal')
Yes, you can take screenshots on a Mac computer using the command line tools or Terminal as well. All you need to do is type in the following commands:
man screencapture
screencapture -T 10 ~/Desktop/screenshot.png – For adding a time delay in screen capture. https://palwegidmo1979.mystrikingly.com/blog/antivirus-zap-virus-adware-3-0-1.
5. Mac screenshot in the clipboard
Well, sometimes you might need to have the screenshot in the clipboard instead having it saved on the desktop. It becomes crucial in the situations when you are working on some document and you want to paste the captured image in that document. In such situations, this shortcut comes in very handy.
To take a screenshot on a Mac computer, you need to Hold the Control button on the keyboard with any of the shortcuts given above (1st, 2nd & 3rd).
These methods of taking a screenshot will work with OS Sierra, OS X El Capitan, OS X Yosemite, and also most older variations of the contemporary Mac os, though the pictures we're showing are all from OS Sierra.
6. Using Applications
Some applications such as Lightshot are made just to take screenshots. But the best thing about using these applications to take screenshots is that they come bundled with a ton of other features. Some of these are editing the screenshot, cloud sharing, printing etc.
Most of the computers in our office have ‘Lightshot' installed in them. You can also use them, trust me they save a lot of time and energy. We'll soon publish a list of such amazing Softwares, you can use to capture screens.
Some applications, especially those made to play copy-protected videos, could not allow the components of their home windows to be screenshot.
Pleased screen shotting!
How to take a screenshot on your Mac
- To take a screenshot, press and hold these three keys together: Shift, Command and 3.
- If you see a thumbnail in the corner of your screen, click it to edit the screenshot. Or wait for the screenshot to save to your desktop.
How to capture a portion of the screen
- Press and hold these three keys together: Shift, Command and 4.
- Drag the crosshair to select the area of the screen to capture. To move the selection, press and hold Space bar while dragging. To cancel taking the screenshot, press the Esc (Escape) key.
- To take the screenshot, release your mouse or trackpad button.
- If you see a thumbnail in the corner of your screen, click it to edit the screenshot. Or wait for the screenshot to save to your desktop.
How to capture a window or menu
- Open the window or menu that you want to capture.
- Press and hold these three keys together: Shift, Command, 4 and Space bar. The pointer changes to a camera icon . To cancel taking the screenshot, press the Esc (Escape) key.
- Click the window or menu to capture it. To exclude the window's shadow from the screenshot, press and hold the Option key while you click.
- If you see a thumbnail in the corner of your screen, click it to edit the screenshot. Or wait for the screenshot to save to your desktop.
Where to find screenshots
By default, screenshots save to your desktop with the name 'Screen Shot [date] at [time].png.'
How To Paste Screenshot On Mac
In macOS Mojave or later, you can change the default location of saved screenshots from the Options menu in the Screenshot app. You can also drag the thumbnail to a folder or document.
Learn more
Apple Mac Screenshot Capture
- In macOS Mojave or later, you can also set a timer and choose where screenshots are saved with the Screenshot app. To open the app, press and hold these three keys together: Shift, Command, and 5. Learn more about the Screenshot app.
- Some apps, such as the Apple TV app, might not let you take screenshots of their windows.
- To copy a screenshot to the Clipboard, press and hold the Control key while you take the screenshot. You can then paste the screenshot somewhere else. Or use Universal Clipboard to paste it on another Apple device.
