'Can I remove an Apple ID from an iPad without the password? I lost the password for the iPad model ME279LL/A, and now I urgently need to use it.'
- Use the username and password for your computer. You will need an account with admin privileges: most OS X computer owners have such an account, it's usually only in an lab or a company where you wouldn't have admin privileges. I hope this works in your case, Esmeralda.
- If you're asked for an administrator name and password on Mac. To complete certain tasks, you must enter the name and password of an administrator to verify that you are a user with administrator privileges. If you're in a secure environment where smart cards are required, you must insert your card and enter a personal identification number.
Enter a new password and re-enter it into the password fields. Enter a new password hint related to the password. A warning will appear that the password has changed, but not the Keychain Password. Click Apple Shut Down. Usually, the person who first set up the Mac has an admin account by default, but you can check by logging in to your account and opening System Preferences Users & Groups and viewing the list of.
Apple ID allows you to enjoy the service on your iPad. Without it, you can't seem to enjoy the services provided by Apple.
But don't worry, this article will show you how to remove Apple ID from iPad without password.
Tip 1. Set Up New Apple ID (Know Current Password)
Tip 2. Change Apple ID on iPad without Password
Part 1. Why Removing Apple ID from iPad without Password?
On Apple devices, Apple ID is the key to all applications, allowing you to enjoy any service, including logging in to iCloud, downloading apps, and more. In addition, this Apple ID can be applied not only to your email address but also to all other Apple devices you own, including iPhone, iPod or MacBook.
You may need to delete Apple ID without password When:
- selling your iPad to someone.
- receiving a second-handed iPad
- forgot your iCloud account password
Tip: If iCloud Find My iPad is enabled, please go straightly to Part 5.
Part 2. Delete with iPad Settings
When you need to remove an Apple ID from iPad without password, the first thing that comes to mind is to ask iPad settings for help. Photoshop 7 software free download. This feature is provided by Apple to remove iCloud accounts on the iPad.
Here are the steps to delete your Apple ID account on your iPad without password.
Apple support external hard drive.
Step 1. Open 'Settings' and find iCloud, tap 'iCloud Options'. Next, if you are asked for a password, you need to enter any number and tap 'Done'.
Step 2. Because the password you provided is wrong, you will receive a warning message on the device. Ignore it. Tap OK and then tap Cancel.
Step 3. Go back to the main iCloud page, find and choose 'Account', delete all the contents in the description box, and finally, select 'Done'.
Step 4. Check out 'Find My iPhone' and it should have been automatically disabled. Scroll down and tap Delete. If prompted, tap Deleted again to confirm.
After completing these 4 steps, you will successfully remove the iCloud account from your iPad.
Part 3. Restore with iTunes
If you have synced device with iTunes before, using iTunes is also a way to help you erase Apple ID without password on your iPad. Note: this method need Find My iPhone is disabled.
Step 1. Open iTunes and plug your iPad to PC with USB.
Step 2. After that, hit the device icon at the top.
Step 3. In the menu option on the left, select 'Summary'.
Step 4. Click on 'Restore iPad' on the right.
Step 5. When a popup appears, just click 'Restore'.
Step 6. After that, the Apple ID will be removed from the iPad and the device will be fully erased.
Step 7. On iPad, follow the instruction to set up your iPad. You can restore from iTunes/iCloud backup or as a brand new device.
Part 4. Try Recovery Mode and iTunes
What if your iPad never sync with iTunes? Recovery mode can help you restore your device and remove Apple ID from iPad after restoring without password. Although it'll wipe your device. And Find My iPad should be OFF.
Step 1. Open iTunes on your computer.
Step 2. Press and hold Top/Side button to power off your iPad. (In the case for device with Face ID, simultaneously hold down Top button and either Volume button.)
Step 3. Enter Recovery mode
Press and hold the Home button while connecting your iPad to computer with a lightning cable. Then keep holding the Home button at least 10 seconds until the recovery mode logo appears on the screen. (For iPad with Face ID, use the Top button.)

Step 4. iTunes will ask 'Restore or Update', you need to select 'Restore'
https://coolcfile539.weebly.com/jutoh-2-93.html.
Step 5. It will take a few minutes for iTunes is downloading software for your iPad, but usually no more than 15 minutes.
After the restore is complete, you can now use your iPad without Apple ID.
Part 5. Remove with Professional Software
The easiest and quickest solution for not knowing the Apple ID password on the iPad is FoneCopeiOS Unlock. Regardless of the iPad's 'Find My iPhone' feature is turned on or off, you can remove Apple ID on iPad without a password.
Apart from unlink iPad from Apple ID, you can use it to unlock iPad that is disabled due to entering the wrong password for multiple times.
Here is the guide of how to remove Apple ID from iPad without password
Step 1. Install and launch iOS Unlock on your computer. You will see 3 unlock modes.
Step 2. Connect your device to your computer and trust.
Step 3. Select to 'Unlock Apple ID' mode and click 'Start to Unlock'.
Iphone Default Password
Step 4. If you didn't enable the 'Find My iPhone' feature, the program will now start deleting the Apple ID by itself.
What if the 'Find My iPhone' feature is enabled? You need to follow the prompts to reset all settings of the iPad.
Once your iPad is restarted, the software will start deleting and unlocking the Apple ID.
This will take a few minutes. It can help you factory reset iPad without Apple ID successfully.
Tip 1. Set Up New Apple ID (Know Current Password)
Except for the mentioned ways to remove Apple ID Password, you may also want to know how to change Apple ID password.
1. Go to appleid.apple.com and sign in your Apple account.
2. Find Security and choose Change Password
3. Put in your Apple ID password to verify. Next, enter your new password and click 'Change Password'
Tip 2. Change Apple ID on iPad without Password
The previous method only works for one situation: you know the current Apple ID password. However, if you have forgotten your Apple ID, you will need this method to help you reset your Apple ID.
1. Go to Settings > iCloud on your iPad
2. Locate the email address on the top and tap on it
3. Choose 'Forgot Apple ID or Password', and then enter the new Apple ID
4. At this step, you need to enter the correct answer to the security
5. Set and confirm your new Apple ID password
Once done, you can log in with your new password to check it out.
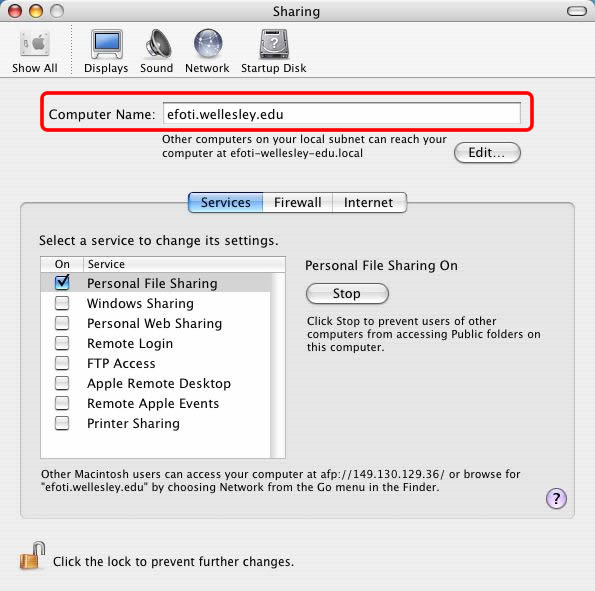
Step 4. iTunes will ask 'Restore or Update', you need to select 'Restore'
https://coolcfile539.weebly.com/jutoh-2-93.html.
Step 5. It will take a few minutes for iTunes is downloading software for your iPad, but usually no more than 15 minutes.
After the restore is complete, you can now use your iPad without Apple ID.
Part 5. Remove with Professional Software
The easiest and quickest solution for not knowing the Apple ID password on the iPad is FoneCopeiOS Unlock. Regardless of the iPad's 'Find My iPhone' feature is turned on or off, you can remove Apple ID on iPad without a password.
Apart from unlink iPad from Apple ID, you can use it to unlock iPad that is disabled due to entering the wrong password for multiple times.
Here is the guide of how to remove Apple ID from iPad without password
Step 1. Install and launch iOS Unlock on your computer. You will see 3 unlock modes.
Step 2. Connect your device to your computer and trust.
Step 3. Select to 'Unlock Apple ID' mode and click 'Start to Unlock'.
Iphone Default Password
Step 4. If you didn't enable the 'Find My iPhone' feature, the program will now start deleting the Apple ID by itself.
What if the 'Find My iPhone' feature is enabled? You need to follow the prompts to reset all settings of the iPad.
Once your iPad is restarted, the software will start deleting and unlocking the Apple ID.
This will take a few minutes. It can help you factory reset iPad without Apple ID successfully.
Tip 1. Set Up New Apple ID (Know Current Password)
Except for the mentioned ways to remove Apple ID Password, you may also want to know how to change Apple ID password.
1. Go to appleid.apple.com and sign in your Apple account.
2. Find Security and choose Change Password
3. Put in your Apple ID password to verify. Next, enter your new password and click 'Change Password'
Tip 2. Change Apple ID on iPad without Password
The previous method only works for one situation: you know the current Apple ID password. However, if you have forgotten your Apple ID, you will need this method to help you reset your Apple ID.
1. Go to Settings > iCloud on your iPad
2. Locate the email address on the top and tap on it
3. Choose 'Forgot Apple ID or Password', and then enter the new Apple ID
4. At this step, you need to enter the correct answer to the security
5. Set and confirm your new Apple ID password
Once done, you can log in with your new password to check it out.
If you are a fan of Apple device, you may also be interested in how to remove Apple ID from iPhone without password.
The Bottom Line
This is how to remove Apple ID from iPad without password. You can choose the way you like and follow the steps to solve the problem easily. If you think this post is conductive, please share it with your friends.
And you are suggested to make an iPad backup in case that your essential data are lost due to unexpected scenarios.
I hope this article can help you solve the problem quickly. Any questions or suggestions about this post can be left in the comments below.
More than four years ago, Alicia Katz Pollock wrote 'Five Ways to Reset a Lost Administrator Password' (17 January 2014), and through the vagaries of Google's search algorithm, it remains our most popular article to this day. Apparently, lots of people forget their macOS passwords or need to help friends or clients who have lost their passwords.
Unfortunately, that article is long past its shelf life, so here's a current guide to resetting an admin password in macOS 10.13 High Sierra. As before, you can accomplish this task in a variety of ways, depending on how the Mac in question was set up and what information you know.
Reset the Password from Another Admin Account
The best-case scenario is that there is another admin account on the Mac for which the password is available. If that's true, you can log into that account and change the password for the locked account:
- Open System Preferences > Users & Groups.
- Select the locked account in the list at the left. (If necessary, click the lock at the bottom of the window and provide your admin credentials.)
- Click Reset Password.
- Enter the new password, verify it, and (optionally) include a password hint.
- Click Change Password.
The only problem with this method is if the locked-out account is logged in, you can't modify it. The easy solution is to restart the Mac, log in with the admin account whose password you do know, and carry on from there. To forcibly log out the other user while rebooting, you have to enter an admin username and password. Ismarttrain 4 1 1 – athletic training log.
If you don't currently have an extra admin account on the Macs you take care of, it's a good idea to create one. Just make sure it has a strong password that you'll remember.
Reset the Password Using an Apple ID
What if there is no other admin account available? Blogo 2 3 1 download free. You can use the Apple ID associated with the account in question to reset the admin password, but only if these conditions are true:
- You know the Apple ID's email address and password. If you don't know the password, but you have access to the email address, you can reset the password at Apple's Apple ID page.
- The 'Allow user to reset password using Apple ID' checkbox in System Preferences > Users & Groups must be selected. This setting won't appear if FileVault is enabled.
To get to the point in the login process where you can reset the password, click the question mark that appears on the right side of the password field or just try to log in three times. After the third failed login attempt, the Mac will prompt you with the password reminder, if one is set, and give you the option of resetting the password using your Apple ID.
Then enter the Apple ID email address and password and follow the onscreen instructions.
Hp Printer Default Admin Password
Reset the Password Using the Reset Password Assistant
If the 'Allow user to reset password using Apple ID' option isn't enabled, or the previous method doesn't work, there's still a way to use Apple ID credentials to reset the admin password. You'll need to use Apple's Reset Password assistant, which requires that you reboot into macOS Recovery and use Terminal:
- To enter macOS Recovery, restart the Mac. As it's starting up, press and hold Command-R until you see the Apple logo, at which point you can let go.
- Once in macOS Recovery, ignore the main window and choose Utilities > Terminal, which opens a Terminal window.
- In that window, type
resetpasswordand press Return to open the Reset Password assistant.
Either way, once you're in the Reset Password assistant, select 'I Forgot My Password' and click Next.
If the account for which you wish to reset the password is a standard account, rather than an admin account, all you have to do is enter a new password.
For an admin account, you'll instead have to enter the password for the account's associated Apple ID. (If you don't know it, you can click 'Forgot Apple ID or password?' to move on to the Apple ID recovery process, which may require your trusted phone numbers.) Once you have entered the necessary password, you may be prompted for a two-factor authentication verification code, which will arrive on another device connected to that Apple ID. (If the Mac is your only Apple device, you should be able to receive the code from a phone call or SMS text message.) Finally, you'll get to a screen where you can enter a new password and password hint.
What If You Use FileVault?
Apple Default Admin Password Recovery Tool
FileVault encrypts the Mac's boot volume, making it readable only after the appropriate login credentials are entered, typically those of the primary admin account. The process for resetting the admin password changes a bit if FileVault is turned on because FileVault eliminates the option to reset the password with Apple ID credentials.
Fortunately, the method remains simple: enter a random password three times at the login screen, after which you'll be prompted to reset the password using your Apple ID or recovery key.
Apple notes that you may still have trouble logging in with the new password after all this, and if so, suggests that you use the Reset Password assistant to reset the password again, using the 'My password doesn't work when logging in' option and following the subsequent instructions.
I hope your FileVault recovery key is stored in a safe place, like 1Password or LastPass! If it wasn't saved or you can't access it, you may want to turn off FileVault before you get into a situation where you can't log into the Mac. In my experience, it's easier to back up the drive, erase it, and then restore it, than it is to turn off FileVault.
Dealing with the Keychain
The keychain is an encrypted container associated with each user account that stores login credentials for apps, network servers, AirPort base stations, and Web sites accessed in Safari. It's easy to forget about the keychain because it is typically protected by the same password used to log in to the account. Apple support imovie download. As a result, resetting the password for an admin account means that you can no longer access the keychain for that account. Sorry, but there's no way to recover that information.
After resetting the admin password and logging in again, you will likely receive an alert that macOS was unable to unlock your login keychain. Click Create New Keychain to start fresh. If you don't receive the alert and have problems with the keychain, follow these steps to reset it:
- Open Keychain Access from
/Applications/Utilities. - Choose Keychain Access > Preferences and click Reset My Default Keychains, which creates a new keychain with no password.
- Log out of the account by choosing Apple > Log Out Username.
- Log back into the account to tie the account password to the new keychain.
Don't Reset Passwords Willy-Nilly
As you can see, there are a variety of ways that you can reset a lost or forgotten admin password and regain access to a Mac, although they all depend on knowing either another admin password or an Apple ID password.
However, don't reset an admin password unless doing so is absolutely necessary because the login keychain will be lost in the process, and that will likely cause future annoyance.
If you're not yet in this situation, take precautionary measures now! Be sure that your Macs' passwords and any FileVault recovery keys are stored in secure locations that you—and other trusted users—can access easily. And of course, make sure to keep regular backups, which can help you recover from a multitude of sins.
